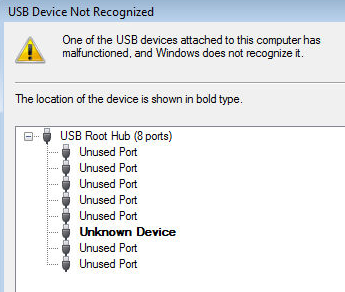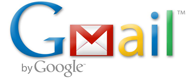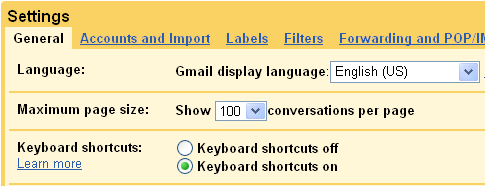Looking for a way to access blocked websites like Orkut, YouTube, MySpace, FaceBook, etc from school or work? Most people end up trying out the million or so proxy servers out there, but those are usually dead ends. Also, those proxy servers are very slow and it can take a year for a single web page to load sometimes! There’s luckily an easier way to access blocked websites that doesn’t rely on proxy servers!
JAP is a free open-source software tool that can be used to browse the web anonymously and unobservably. Whenever you browse the Internet, your IP uniquely identifies your computer and your location to the requesting servers, thereby reducing your privacy. JAP uses a single static IP address for many JAP users, thereby making it impossible for the visited website or any sniffer to determine which user visited.
The extra benefit that we can also get out of using JAP other than anonymous browsing is the fact that it can be used to access blocked web sites! That’s because all requests are first passed to JAP servers, then the requested sites are retrieved from their servers. Basically, for the local servers that control your access, it looks as if you’re always requesting something from the JAP web site, not FaceBook or MySpace, etc.
Here’s how to setup JAP: first download the JAP app from the link above. Install it and make sure it’s up and running. Then all you have to do is change some of the settings in Internet Explorer or Firefox. You have to change the LAN Settings so that the Default Gateway is 127.0.0.1 and the port is 4001.
In IE, click on Tools, then Internet Options, and click on the Connections tab.
- In JAP under “Config/InfoService“, change the port from 6543 to 80
- Go to the “Config/Anonymity” page. Click on the “Fetch” button and choose the “Dresden-Dresden” cascade from the drop down menu.
- Select the “Manual Configuration” radio button and change the Anon-Port from 6544 to 443
Also, if your company forces you to access the web through a proxy server, then you’ll need to configure that in JAP. You can see if you have to go through a proxy server by checking out the values in the above LAN settings section. If it’s greyed out with something already in there when you tried to change it to 127.0.0.1, that means you’re going through a proxy server.
In that case, in JAP you need to do the following:
- Activate the checkbox under “Config/Proxy-Firewall” and enter the address of the required proxy. Some proxies require a user authorization. If this is the case, activate the appropriate checkbox and enter the User ID. (First try it without authorization and only do this step if it doesn’t work.)
- Under “Config/InfoService“, change the port number from 6543 to “80″.
- Go to the “Config/Anonymity” page. Click on the “Fetch” button and choose the “Dresden-Dresden” cascade from the drop down menu.