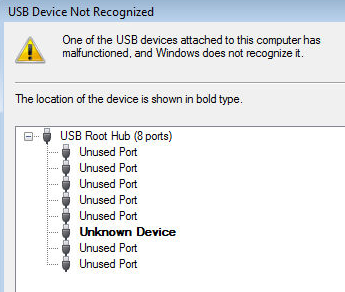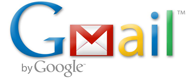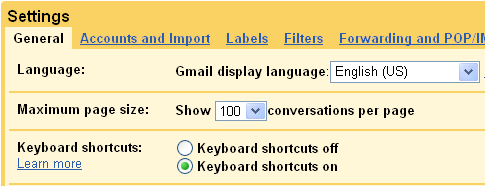Only last year Apple managed to shock the computing and mobile
world with a 9.7” Touchscreen tablet that was hardly foreseen. While
some called the original Apple iPad as just a magnified iPhone, a few
others criticised its name and tried some jokes that were not even
remotely funny. Most of the early reviews of this revolutionary gadget
were marginal at best, we loved it though. Most cried upon the lack of
Adobe Flash and others over the missing cameras. Now, after about sixty
thousand apps, and just a few weeks after the first real Android 3.0
tablet rival, the Motorola Xoom hit the market, Apple has let the
iPad 2
to stroll back into this hard playing field. This 2nd version is much
thinner and hence lighter than its predecessor, but otherwise it is
essentially same, which allows it to keep its place on the cutting end
in the world that is fully packed with the awesome Android intruders.
While the
Apple iPad 2 released first on 11th March in the US, UK got its first taste on 25th March.
 |
| Apple iPad 2 |
It will be kind of an understatement if we said that the
Apple iPad 2
is an easy tablet to review, as it is a follow-up to the last year’s
‘crazy’-successful tablet. It is almost identical when it comes to
software and, though it has some improved hardware, it is still closely
related. Most of the enhancements on the iPad 2 are cosmetic, however it
still has a few other notable enhancements such as the new dual core A5
CPU, additional memory and also a couple of new cameras. While this new
model might not be breaking new grounds, it is already in front of the
pack. Read on to find out if the original iPad owners should look to
upgrade, and heaps more.
Design:
Not much different:
As far as industrial design is concerned, this tablet has set the bar
almost unreachable as far as stuff like “sleek” is concerned.
The iPad 2 does not look very different from its original.
As with the previous version, the front of the device is all screen,
except for the bezel, which appears to be slightly less broad than the
other, and there is the home button in the bottom. Apart from this,
there are the cameras, a tiny dotted speaker grid on the lower left
side, and depending on the type of model you got, you will get a 3G
camera on the top back. On the rear left side, there is volume, mute and
rotate switch, and in the right, there is Micro SIM slot (on 3G
models). Along the bottom, there is the standard 30 pin dock, and on the
top, there is a power button, sleep button on the upper right side and a
3.5mm headphone jack on the left.
If you want to make it obvious to your friends that you have the latest
version of the iPad, go for the white version, instead of the black one.
While the white gives stylish look, the white bezel distracts from what
is on the display, and seems to make the iPad 2 look like a kitchen
appliance or digital photo frame, in iPhone 3GS, it was not that bad as
that was white only on the rear.
Display:
iPad 2 the same 9.7″ IPS display with the similar 1024 x 768 pixels resolution.
Though it still looks absolutely gorgeous, we would have liked to see a
small bump in the resolution; though not up to the doubled numbers of
the retina display, but something a little substantial. There are no
issues what so ever as far as the quality of display such as colour
balance, depth of black etc. But we would have definitely loved to see
an enhanced resolution.
 |
| Apple Ipad 2 |
Slimmer and lighter:
Apple had put the iPad on a diet to get the latest version thinner and lighter.
At 8.8mm thickness, compared to the original 13.4mm, it looks amazingly slim in reality, almost like a paper.
Just after a few hours if reading and browsing, we really appreciate
that the WiFi only version of the iPad 2 weighed just 160 grams. This is
about 124 grams lighter than the original iPad, which was surprisingly
heavy considering its slender form factor. This light weight is a big
selling factor especially since it does not lose its battery life that
soon.
Durable, yes but no:
The Apple iPad 2 is only 8.8mm thick, which is smaller than that of
the thinnest smartphone in the current market, which is again, the Apple
iPhone 4. With such dimensions, we feared that being wafer-thin, it
would feel breakable; fortunately, having iPad 2’s aluminium case means
that it feels incredibly sturdy. Though the iPad 2 can take some
scratching and dents on its aluminium casing during normal using,
however, if you drop it on a hard surface, you may have to kiss its
display a goodbye.
The detachable cover:
The detachable cover attaches itself to the iPad’s magnets that are hidden in its chassis that clicks into its place just right.
This cover can also be folded into a stand, which allows for a much
more convenient typing as well as video viewing. Peeling of the
protective screen of the iPad 2 wake it up immediately. This cover is
not at all cheap, coming at £35 for the fabric version and about £65 for
the leather version. The bad news is, it does not look as good as it
looks in Apple’s tempting pixar inspired promotional video. The grey
version is quite futuristic, but we recommend some of the less 70’s
shades. The cover is really worth having if you can really afford it. It
does not add any bulk to the iPad, and it is handy to have it wherever
you are. The best part is, it is extremely quick to get it up and
running. Well, we are not taking off ours.
iPad 2 Model types:
There are various iPad 2 models you can get; there is the WiFi
(802.11a/b/g/n) only model, a 3G version and a GSM variety. Bluetooth
2.1+EDR is on-board, as is an AGPS chip in the 3G versions. All the
models come equipped with an accelerometer, an ambient light sensor, and
a new addition of a three-axis gyroscope.
User Interface:
Ease of use:
Since the
iPad 2 from Apple do does not deal with any
integrated physical keyboard or mouse, Apple has opted to keep the
interface of this device as simple as possible. Tablets do not get along
well with small icons and fiddly tasks; they will just do with human
fingers. This one too has the same touch sensitive interface of the
iPhone, just in a larger display; hence even kindergarten goers should
have no issues using this. The trademark Apple Home button is present
below the display, which will take you to the home screen. The main menu
includes heaps of rectangular icons that are nothing but the
revolutionary apps. Its simplicity also means that it is not as
customizable as that of its other Android rivals, such as the Motorola
Xoom. In iPad 2, you get to change the wallpaper and can also create
categories for icons, but that is all that you get to do, whereas, with
Android tablets, you will be able to fully pack the home screen with
shortcuts and widgets; however, keep in mind that this flexibility comes
at the cost of simplicity. Hence, it is up to you to decide, which
quality is the most essential for you.
Banes of being simple:
Even though the simplicity of the
iPad 2 Tablet is
appreciable, it will prove to be an incredible drawback in some
occasions. For instance, you get to interchange between the 2 apps that
are active at the same time by just double clicking over the home
button, but you will not get to view the apps side by side in two
separate windows; this simply means that iPad will have issues with
anything that is more complex than simple browsing. For instance, if you
wish to compose a mail, if you just going to type it all, the process
will be a breeze, however, if you wish to do some copy and pasting and
all that stuff, then you will have to open more than one app. And even
some of the most common tasks on a full sized computer like adding an
attachment to a mail will be extremely hard and cannot be accomplished.
Editing on the iPad 2:
Even the simple tasks such as copy and paste can get really annoying on the iPad 2.
To begin with, you will have to hold your finger on the text in order
to highlight it. Then simply drag a few small markers around it to
highlight the exact content you like. And, it is mostly impossible to
get it right on web pages, especially since they are HTML formatted.
Even if you get it right, you need to be a monk to press and drag the
pointer wherever you want it to be. On the iPhone, the copy and paste
will seem great with the lack of a mouse, and because of the fact that
it quite a small gadget, any of its text editing capability will look
just miracle like; whereas, on a tablet which is considered as an
alternative to a laptop, this process feels ‘non-elegant’ and
uncomfortable. The banes of a tablet can be felt especially as you try
creating files in Pages, Keynotes and Numbers, which is nothing but
Apple’s version of Word, PowerPoint and Excel.
Good luck with complex documents:
Overall, the interface is great, but when you try to create documents
that are any more complex than a shopping list without the help of a
keyboard and mouse, is nearly impossible; if you manage to create
anything more than this, you can assume that you have incredible
patience. The best you can do is, make use of the Google Docs in the
browser to do any sort of serious typing on your system, and have any
sort of access to your documents for reference and some quick editing.
The Printing process is also pretty much plain, unless you got an
AirPrint activated printer or any of the other third party enabled
printing apps. So, just forget about trying any sort of serious work on
the iPad 2, and simply stick with having fun.
Apps:
As you can expect from the Apple iPad 2 you get access to a huge collection of apps and games in the App Store.
Gamers will simply love this gadget, they can choose between everything
from some really addictive puzzles to the first person shooting games.
You will also find some very useful apps from photo editors to guitar
tuners. iPad allows you to do anything and everything from planning your
workouts, diets, booking holidays and even plan your love life for you.
Most of the major App titles tend to hit the App Store much before they
appear on the Android market, and the best part is that, most of the
time they cost less than a couple of pounds. You can also make use of
the iPhone Apps on the iPad 2, but they do not use up the full screen,
you have to use the pixel-doubling zoom. While this will make the images
bigger, it will not take advantage of the higher resolution of the iPad
2, leaving you craving for the iPad version of the same app. Another
major quibble here is that, you are locked into Apple’s App Store to get
access to all of these apps, and hence, you can only use iTunes on a
single system for syncing.
GarageBand:
One App that deserves special mentioning is Apple’s GarageBand, which
really shows of the touchscreen possibilities of the iPad 2. This app
allows you to record a number of tracks with the help of ‘real’-
sounding virtual musical instruments, or they can be simply described as
“cheating instruments” that play themselves for you. While this is not
the app for the pros who love to do it all by themselves fiddling with
innumerable knobs on a desk, it will surely interest the beginners who
seem to be getting addicted to creating songs on the iPad 2. We were
left wishing if only you get to export tunes to the music player on the
iPad 2, instead of being forced to sync them first in the computer
first.
Photo Booth:
Apple tempts the iPad 2 users into making use of its new 0.3
megapixels in the fascia and 0.91 megapixel rear cameras with an amazing
and addictive app called Photo Booth. This app is pretty much
straightforward and this basic app can also be used to create funny
photos for your Facebook profile and other social media, but is not
recommended for any serious editing.
FaceTime:
You also get FaceTime on the
New Apple iPad 2, which you must
be aware by now, a video calling app. With this app, you are allowed to
call people using the above mentioned front or rear facing cameras, but
with only those of you who own a Mac, iPhone 4, iPod Touch and iPad 2.
The FaceTime experience on the iPad is not so different than what can be
got out of the iPhone or OS X computer. Though the layout might be a
little different, you will basically get the same results. When we
tested this feature, we were stunned at the excellence of video quality,
when compared to some of the major rivals in this feature, such as the
Skype. Unfortunately, you will not be able to share this fun with your
other mates owning any other kind of smartphone.